Summary :
- Registry Tweaks For Windows 10
- Windows 10 Regedit Best Performance
- Windows 10 Registry Hacks Performance
- Registry Hacks For Gaming
- Registry Hacks Cpu
To boost Windows 10 performance, the second Windows 10 performance tweak is to turn on Game mode. Now, here is the tutorial. Press Windows key and I key together to open Settings. Then choose Gaming. Click Game Mode in the left panel. Then turn on the Game Mode. When it is finished, reboot your computer and check whether Windows 10 performance. Registry hacks have amassed a cult following among avid Windows 10 users. In fact, there seems to be a full-blown competition for the unofficial king of hacks. There are too many Registry hacks for turning your PC into a well-oiled machine. But, in reality, you don’t actually need all that much to make Windows run smoothly.
You can use the registry editor to customize your Windows 10. This post offered by MiniTool Solution provides some Windows 10 registry tweaks that you can perform to make Windows more optimized based on your needs.
Quick Navigation :
To help you improve your Windows 10 experience, here are many Windows 10 registry hacks worth trying. Before you start, one thing you should keep in mind is that you need to be careful to use Registry Editor because messing with it could corrupt your Windows.
Thus, it’s recommended you to follow the instructions precisely and make clear what you are doing. In addition, you had better perform a backup of Windows to restore your system in case it crashed.
Back up Your System
Speaking of backup, there is a piece of reliable and professional backup software – MiniTool ShadowMaker. It is pretty safe and easy to back up your system. Besides, this tool allows you to back up files and folders, disks and partitions.
In addition, it supports restoring your system image to the original device and other computers. What’s more, MiniTool ShadowMaker enables you to sync files and folders to other locations.
You can download MiniTool ShadowMaker Trial from the following button or choose to purchase an advanced edition.
Now, let's see how to back up your Windows system.
Step 1: Decide a Backup Mode
1. Launch MiniTool ShadowMaker and click Keep Trial.
2. Then click Connect in This Computer to enter the main interface.
Registry Tweaks For Windows 10
>Step 2: Choose Backup Source
1. Go to the Backup page.
2. This software selects the system partition and system reserved partition by default.
Step 3: Choose a Destination Path to Store Your System
Then choose a destination path to store your system and click OK.
Step 4: Start to Back up
1. Go back to the following interface.
2. You have two options: click Back up Now to start the backup process immediately or click Back up Later to delay the backup process.
Here are all the steps of using MiniTool ShadowMaker to back up your system.
After you have backed up the system, you can proceed to follow the top 10 Windows 10 registry tweaks to improve the performance of your system. First, you should open the Registry Editor application. Here are two methods for you.
1. Type Regedit in the Search box and press the Enter key to open it.
2. Press the Windows + R keys together to open the Run dialogue box. Then type regedit and click OK to open it.

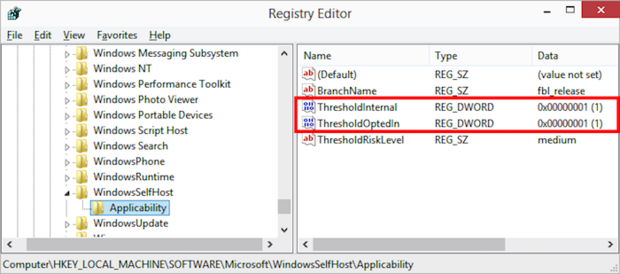
1. Remove the OneDrive Button from the File Explorer
OneDrive is Microsoft's cloud service that can be used to sync/upload/store files. If you are not a regular user of the OneDrive service in Windows, there is no need to remain it and you can delete it. To delete it from the File Explorer application using Registry Editor, follow the instructions given below:
Step 1: Navigate to the following path:
ComputerHKEY_CLASSES_ROOTCLSID{018D5C66-4533-4307-9B53-224DE2ED1FE6}
Step 2: Double-click the System.IsPinnedToNameSpaceTree option, enter 0 in Value data and click the OK button.
Then the OneDrive option will be deleted from the File Explorer application. If you want it back, you should follow the steps above again and change Value data to 1.
2. Change Windows Apps and Settings to Dark Mode
Changing Windows apps and settings to dark mode is one of the Windows 10 registry tweaks. It’s better for your eyes to read white writing on a dark background rather than a light background. The steps are as follows:
>Step 1: Navigate to the following path and press the Enter key to open it.
ComputerHKEY_CURRENT_USERSoftwareMicrosoftWindowsCurrentVersionThemesPersonalize

Step 2: Right-click an empty space in the right-side panel. Then select New > DWORD (32-bit) value.
Step 3: Type AppsUseLightTheme in it and click OK.
Restart your computer. Open the Settings application and you will see that the background is changed to the dark mode.
3. Automatically Delete Pagefile.sys at Shutdown
Pagefile.sys acts as virtual RAM, and Windows uses it as RAM to store unused programs to reduce the pressure on actual RAM. You should not disable it, but you can delete it to save space and avoid any vulnerabilities.
The size of the Pagefile.sys is almost close to the actual RAM, so depending on your RAM, it can take up a lot of space. You can delete Pagefile.sys at shutdown setting, which saves space but the shutdown time will become longer. Here is how to do that:
Step 1: Navigate to the following path in Registry Editor:
ComputerHKEY_LOCAL_MACHINESYSTEMCurrentControlSetControlSession ManagerMemory Management
Step 2: Click Memory Management and then double-click ClearPageFileAtShutDown in the right panel.
Step 3: Set its Value data to 1 and click OK. Then restart your PC.
Every time you shut down your PC, the pagefile will be deleted. You don’t need to worry about it because the pagefile will be created again when needed.
Windows 10 Regedit Best Performance
4. Open Last Active Window in Taskbar
In addition to the Windows 10 registry hacks above, there is another hack - open the last active window from on your taskbar. If you accidentally close the tabs/windows of an application, it can help you make them back. You just need to do a simple click. To do this:
Step 1: Copy and paste this path in Registry Editor and press the Enter key.
ComputerHKEY_CURRENT_USERSoftwareMicrosoftWindowsCurrentVersionExplorerAdvanced
Step 2: Right-click the empty space and select New > DWORD(32-bit).
>Step 3: Name it as LastActiveClick. Then input 1 in the Value data field and click OK.
It’s easy to display the last active window in Windows 10 by setting the taskbar properly.
5. Disable Shake to Minimize
The Aero Shake feature allows you to minimize the other window by shaking nearby it. You may not have realized you even had this feature, but now that you know, you might not want it. To remove it, you should follow the steps below:
Step 1: Navigate to the following path:
ComputerHKEY_CURRENT_USERSoftwareMicrosoftWindowsCurrentVersionExplorerAdvanced
Step 2: Right-click an empty space in the right-side pane, select New > DWORD (32-bit), then name it DisallowShaking.
Step 3: Double-click the newly created entry, then change the Value data to 1 and click OK.
6. Remove the Windows 10 Action Center Sidebar
Windows 10 Action Center sidebar provides handy quick-access buttons and notifications. However, if you don’t need it and are not comfortable with the sidebar, you can simply disable it. Thus, one of the Windows 10 registry hacks is to remove the Windows 10 Action Center sidebar:
Step 1: Copy and paste this path in Windows 10 registry editor. Then press the Enter key.
ComputerHKEY_LOCAL_MACHINESOFTWAREMicrosoftWindowsCurrentVersionImmersiveShell
Step 2: Right-click an empty space in the right-side pane, select New > DWORD (32-bit), then name it UseActionCenterExperience. Then change its Value data to 0 and click OK.
After, restart the PC, and you will see that the Action Center sidebar will be gone, and the notification panel will be much cleaner and smaller in size.
If Windows 10 Action Center won’t open, it will lead to some inconvenience. This post shows how to solve the issue that Windows 10 Action Center won’t open.
7. Add Apps to Context Menu
You have full control of the context menu and you can customize it. The seventh Windows 10 hack is adding apps to the context menu. Here is how to do that:
Step 1: Copy and paste this path:
ComputerHKEY_CLASSES_ROOTDirectoryBackgroundshell
Step 2: Right-click the Shell folder and click New > Key. Name it Notepad.
Step 3: Then right-click the Notepad folder and click New > Key. Name it Command this time.
Step 4: Then right-click the Default file to choose the Modify option. Type Notepad.exe in the Value field and click OK.
Now, right-click on the desktop and you can see the Notepad option right there.
Also see: How to Add 'Move to' and 'Copy to' to the Context Menu in Windows 10
Windows 10 Registry Hacks Performance
8. Change the Registered Owner
You can use the Winver command to check the registered owner of the Windows. This post - Solved – How to Change Registered Owner and Organization Information provides the details for you.
9. Confirm File Delete Dialog

If you always want Windows to ask you to confirm deleting the file, here is a dialogue hack for you. This confirmation dialog actually helps securely delete the file. The steps are as follows:
Step 1: Navigate or copy-paste this path:
HKEY_CURRENT_USERSoftwareMicrosoftWindowsCurrentVersionPolicies
Step 2: Expand the Policies folder and click the Explorer folder.
>Step 3: Right-click the Explorer folder to choose New > DWORD (32-bit) and name it ConfirmFileDelete.
Step 4: Change its Value data to 1 and click OK.
Then it will prompt up this dialog box for confirmation whenever you try to delete any file from the Windows.
10. Border Width
You have got 9 Windows 10 registry hacks. Here is the last one for you - you can also increase the Windows tabs’ current border width. Windows provide a default amount of tiny border around the tabs or Explorer windows. Here is how to change it.
Step 1: Go to the following path:
HKEY_CURRENT_USERControl PanelDesktopWindowMetrics
Registry Hacks For Gaming
Step 2: Find the key file named BorderWidth.
Step 3: Double-click it to change its Value data between 0 to 50. Then you need to click OK to finish.
Registry Hacks Cpu
Here is all the information about the top 10 Windows 10 registry hacks.
This post has introduced the top 10 Windows 10 registry tweaks for you. All of them can improve the performance of your system and make you have a better experience when you use the PC.Click to tweet
Final Words
To sum up, you can use the Windows 10 registry tweaks to improve the performance of your system. Before you do, you should use MiniTool ShadowMaker to back up your system to avoid something wrong with it.
If you have any problem with MiniTool product, or have any suggestions, leave a comment below or send an email to [email protected].
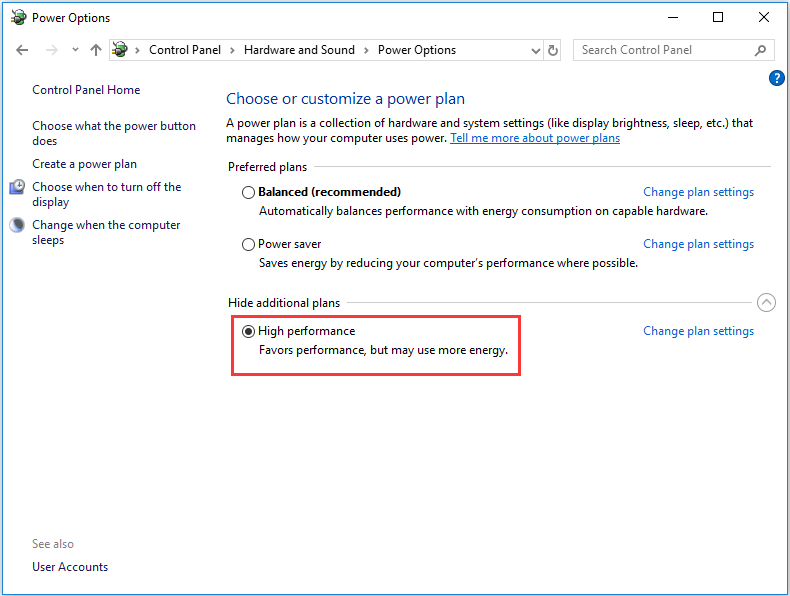
Windows 10 Registry Hacks FAQ
- Open the Registry Editor application.
- Go to this Registry key: HKEY_CURRENT_USERSoftwareMicrosoftWindowsCurrentVersionExplorerSerialize