1) There's a T-pose pose in Mixamo, apply that pose first. If your model isn't recognized by Mixamo's auto-rigging, hire someone on upwork first to fix the model and put into a T-Pose. Great, download that and only that pose with the skin. If you don't have a T pose, give up now, it's a lost cause. Useful if you download packs from mixamo, where all the animations don't have meshes, but only the rigs. Option Apply Rotation Makes sure, that there are no unneeded rotations on the character or its root bone, which would often cause unexpected rotation behaviour in unreal.

- During the transition to Adobe they turned them free yes. According to their forums they will notify in good time before changing that. Just be aware that even though they're free, we still have to comply with their EULA for the animations/characters we download/'purchase', which means we may NOT re-distributed in ie. Fbx format for various marketplace content (only in a packaged executable.
- (it puts the animations in your mixamo bought account) so you can have mixamo create the download for you - and works much nicer, and you have more options, and more legal.
A great source for downloading 3D characters with a huge variety of animation clips, and much more.
Mixamo.com is a service by Adobe that offers a variety of human and non-human 3D characters for download. In addition to that, it contains a tremendous library of Animation Clips, All for free.
Mixamo Also allows you to upload your own 3D humanoid model and apply an animation to it from their library with ease.
3D Characters Library
After signing in to mixamo, you can go to the “Characters” tab and select one of their models. Once you select a model in the panel, you will see it in larger scale in the 3D area.
Animation Library
Next to the “Characters” tab you will find the “Animation” tab. There, you can browse though animation clips, or use the search function to look for a specific animation.
In the “Editor Panel” to the right, you can control the animation you have selected. Some controls are generic for all animation, while others are specific to certain a animation.
Downloading your Animated 3D Model
Once you have selected the desired 3D model and the animation, click on the “Download” button on the right panel.
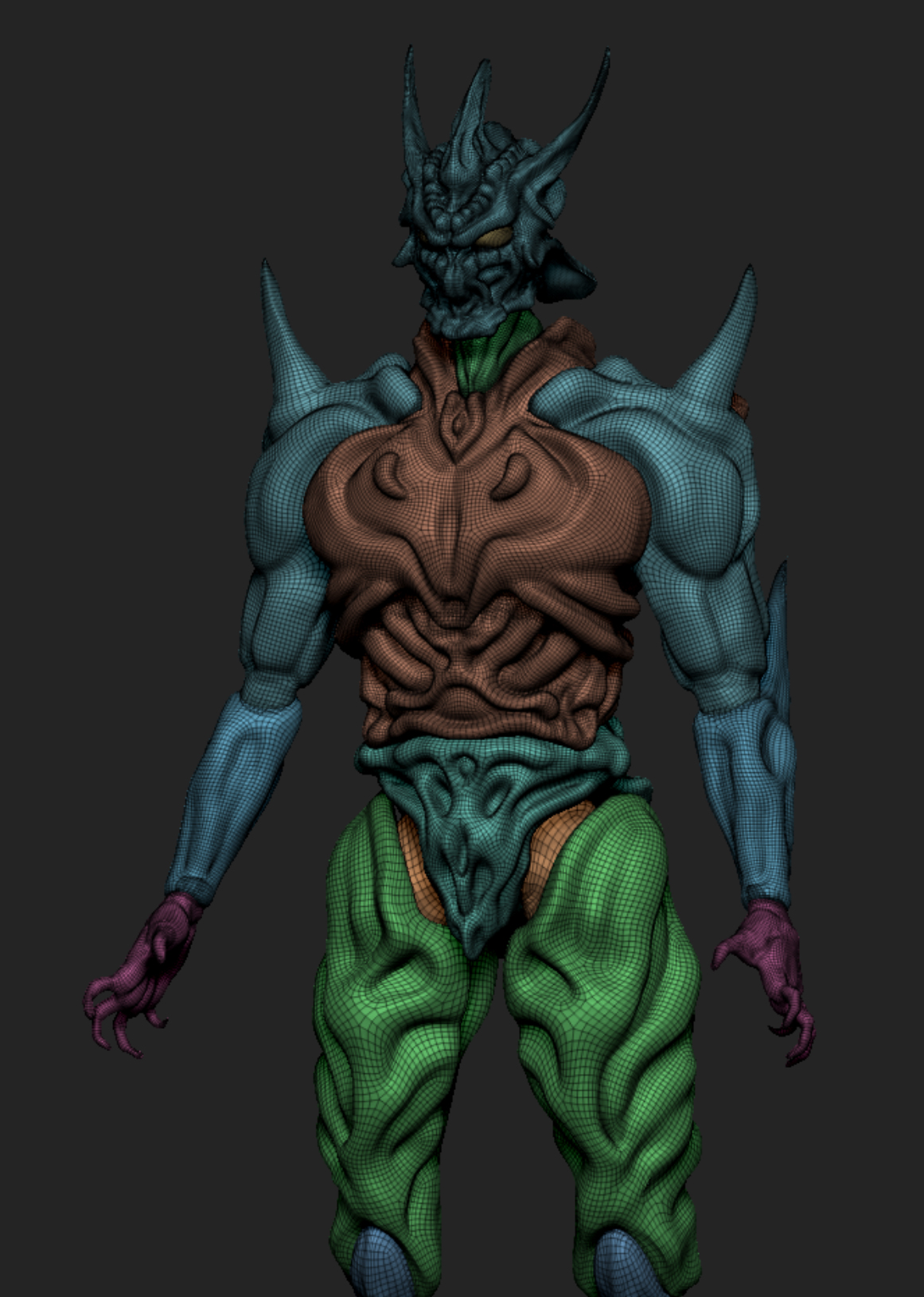

In the Download settings you can set the format, the fps count, and whether to download only the animation, or the animation and the model.
File Formats
Mixamo give you the option to download the 3D Character in FBX and Collada (DAE). Most 3D applications that specialize in utilizing Skeletal Animation can read FBX files without any problems.
They also offer an FBX version specific for Unity, which should be your choice if you are using Unity.
Skin Options
Skin refers to the geometry of an animated model along with all textures assigned to it. Selecting the “With Skin” option will download the model and the animation, while selecting “Without Skin” would download the animation only.
Some 3D Applications like Autodesk Maya, 3DS Max and SimLab Composer benefit from importing the animation only. In some cases, the user might want to apply multiple animation clips to a single 3D model, Therefor he cant have a separate 3d model for each animation, but rather a single animation that he can pair with multiple animation clips.
Frames per second and key frame reduction
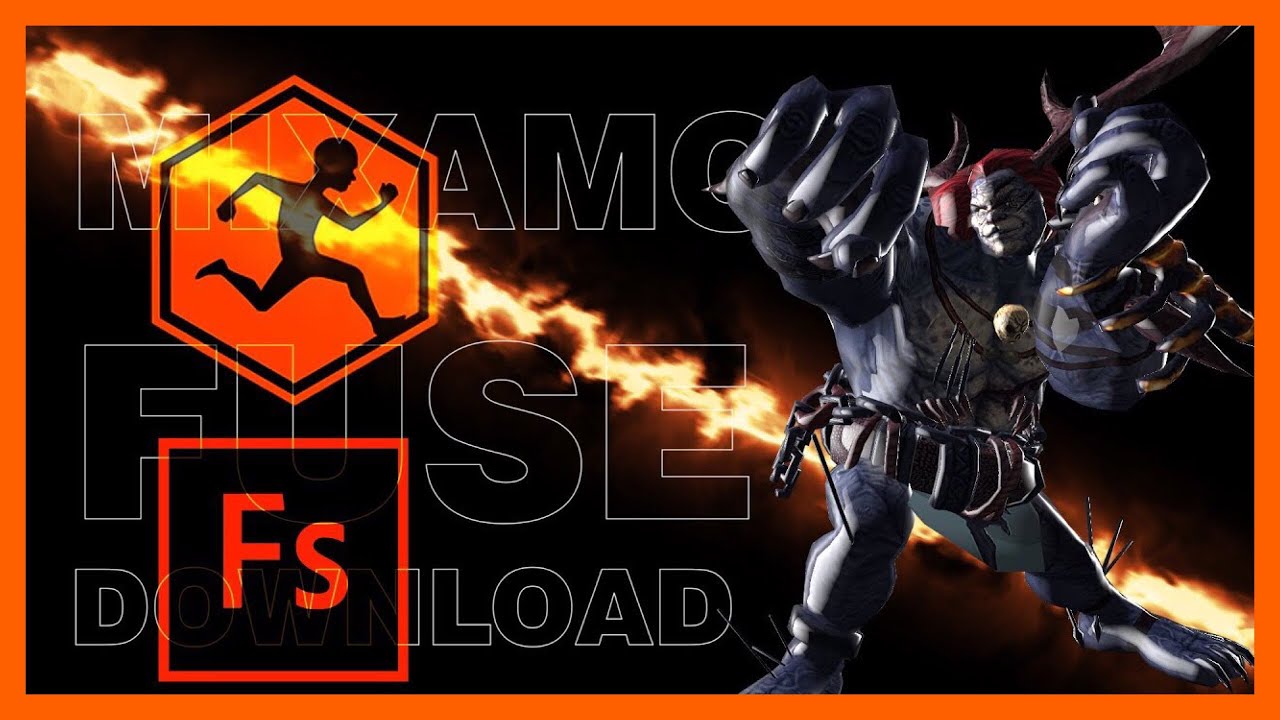
You also have the option to determine the Frames Per Second for the animation. Higher FPS values result in a smoother animation, while lower values produce a choppy animation.
I recommend sticking to 30 FPS since most rendered digital videos use a 30 fps value.
Uploading your own 3D Model to Mixamo
A great feature that Mixamo offers is to prepare and Rig user’s models. Once you upload your model, Mixamo will take you through a simple wizard to automatically rig (add Skeleton) the Model.
Click here to learn more about uploading your own 3D Model to Mixamo.
Mixamo and SimLab Composer
SimLab Composer can read Mixamo downloaded skeletal models and use them in both Rendering and VR.
You can create interactive VR experiences for educational and training purposes with ease by combining the powers of Mixamo with SimLab Composer.
Click Here to learn more About creating VR guides, or Here to learn about creating a fireball throwing character for VR.
Combining Several Animation Clips in a single file using SimLab Composer
One of Mixamo’s few drawbacks is it allows you to download each model with a single animation only, which means that it could be slightly annoying to handle them in some 3D applications.
SimLab Composer has the ability to attach a skeletal animation to a 3D model with ease. All you have to do is import the 3D model and all the animation FBX files to SimLab Composer, then using the “Attach to object” tool, attach the Animation Clips (Animation Sequences) to the 3D Model. Now you can export the 3D Model along with all the animation clips as a FBX, USDZ, GLB or GLTF files.
Download Mixamo Animation Pack
FBX files exported from SimLab Composer can either be written as ASCII or as Binary, meaning they are compatible with all 3D and CAD applications.