Repair Outlook Inbox
Follow these steps to perform a full repair of your Office installation. Open Control Panel - Programs and Features Click Microsoft Office in the list of installed applications At the top, click 'Change' On the resulting dialog, click 'Repair' - choose the Online Repair, it is a comprehensive fix. Repairing Profile from Outlook Desktop Application. Select Account Settings, and then select Account Settings again in the drop down menu. In the Email tab, select the account you wish to repair and click Repair. Outlook will complete the setup for your account. Sep 12, 2020 In the new window that opens up there should be multiple files, double-click on SCANPST.ESE to run the Outlook Inbox Repair tool. In the new window click Browse Within this window you need to locate the.pst file that needs to be repaired Once your find the correct file click Open.
Emails created in Outlook are stored in the user’s computer in the form of PST files, and these Personal Storage files are susceptible to get damaged.
Following are the well-known reasons that lead to the PST file damage:
- Abrupt system shut down when Outlook is in use
- Improperly closing Outlook
- Outlook errors
- Errors in physical storage media
- Headers of PST files are internally damaged
- 2GB file size limitation (if PST file has been created in Outlook versions earlier than Outlook 2007)
- Malicious virus attacks
Due to any of the reasons mentioned above, PST file can be damaged anytime leaving you in a dire situation. Once the PST file is damaged, MS Outlook fails to access emails, notes, contacts, calendars, etc. in your email account. In this blog, we are going to discuss a few solutions when you get stuck in such a problem.
Fix Outlook
Manual Solutions:
How To Repair Outlook 2007
Here is how you can repair your PST files with manual methods:
- Creating New Outlook Account: Backup is the topmost solution to recover emails, contacts, etc. from damaged PST file. If you have a backup of damaged PST file, then by creating a new user account in Outlook, you can easily get email items back in just a few minutes. After creating a new user account, import backup PST file in it and you will get all your emails back.
- Using Microsoft Inbox Repair Tool: If you do not have a backup of damaged PST file, then you need to use Microsoft Inbox Repair tool to repair damaged PST file. After the tool has completed the recovery process, you will be able to access emails and related items in your current Outlook account. The good point about the Inbox Repair tool is you do not need to purchase it because it comes as a built-in Outlook repair tool. Following points help you use the Inbox Repair tool (also called Scanpst.exe):
- Click on Start button on the windows and then start the search.
- In Search Window, click All files and folders link and then type Scanpst.exe.
- Double-click on the Scanpst.exe program will start.
- Browse the location of the damaged PST file according to the following given paths:
- Windows 98 or Windows Me: Disk Drive > Windows >Â Local Settings > Application Data
- Windows NT 4.0: Disk Drive > WINNT > Profiles >username > Local Settings >Application Data
- Windows XP or Windows Server 2003: Disk Drive > Documents and Settings > username >Local Settings >Application Data >Microsoft >Outlook
- Windows Vista: Disk Drive > users > username > AppData > Local >Microsoft >Outlook
- Click Start. After the software has completed the repairing process, it displays the notification of the successful completion of the process.
Even though the software notifies that the process is performed successfully, there are chances that your PST file is not repaired at all. Try accessing your emails using your Outlook account. If the file is repaired successfully, then Outlook will work well with it, otherwise, try a reputed third-party software to repair the damaged PST file.
Automated Method:
A third-party tool is the last but reliable option for you to recover emails, notes, contacts, to do list, etc. back from damaged PST file. With a third-party tool, you can perfectly repair the damaged PST file in just a few minutes.
Kernel has come up with an unbeatable option to repair your Outlook Inbox. With the help of Kernel for Outlook PST Repair Tool, you can repair any sort of damaged PST file. Let’s see how.
- Start with clicking on the Browse button.
- Select the file you need to repair and click on Next.
- Now, you can have a look inside the files and folders with the advanced preview feature. Click on Save to proceed further.
- Now select the format you want to save your file in and select PST File (MS Outlook) from the list and click on Next.
- On the next step, apply filters. Here you can exclude the unwanted data. Click on Next to Proceed.
- Now select the destination path for your repaired file and click on Finish.
- Once the process is done, click on Ok and check the folder where you saved your file.
Conclusion:
We have discussed how one can repair a corrupted PST file from both manual and automated methods. But as we can see how hassle-free, quick, and reliable the automated method is. Kernel for Outlook software uses quick data recovery algorithms due to which the tool quickly repairs the damaged PST file. With easy-to-understandable user interface, the software can recover all emails, attachments, notes, contacts, etc. with full accuracy. Moreover, the software can recover emails from PST files created in Outlook 97, Outlook 2000, Outlook 2002, Outlook 2003, and Outlook 2007.
More Information
How To Repair Outlook.com
9/16/20: Outlook 'No Default Mail Client' Error: As of 9/16/20 we have reports of CompanionLink giving a 'No Default Mail Client' error on sync. This issue appears to be caused by a bad Outlook/Windows Update. To resolve this issue, please use the steps below to run a Online Repair of Office.Click Here for our full article on this issue.
Outlook 2010/2013/2016/2019/365 Online Repair:
- Open up the Control Panel on your PC (and show All Control Panel items, if necessary) and click on Programs, then Programs and Features.
- Find Microsoft Office 2010/2013/2016/2019 in the list and highlight it. (Selection also say Microsoft Office 365)
- Right Click and select Change.
- Select Online Repair and Continue then follow the prompts.
- After the repair is finished, please restart the PC try the sync again.
- Note: Quick Repair does not fix this issue, you must run the Online Repair as outlined above.
Sometimes Outlook may need to be re-installed or repaired in order to fix certain problems. The problem may have started after upgrading Outlook, installing add-ins, or other possible changes on your system. To repair the Outlook installation follow these steps:
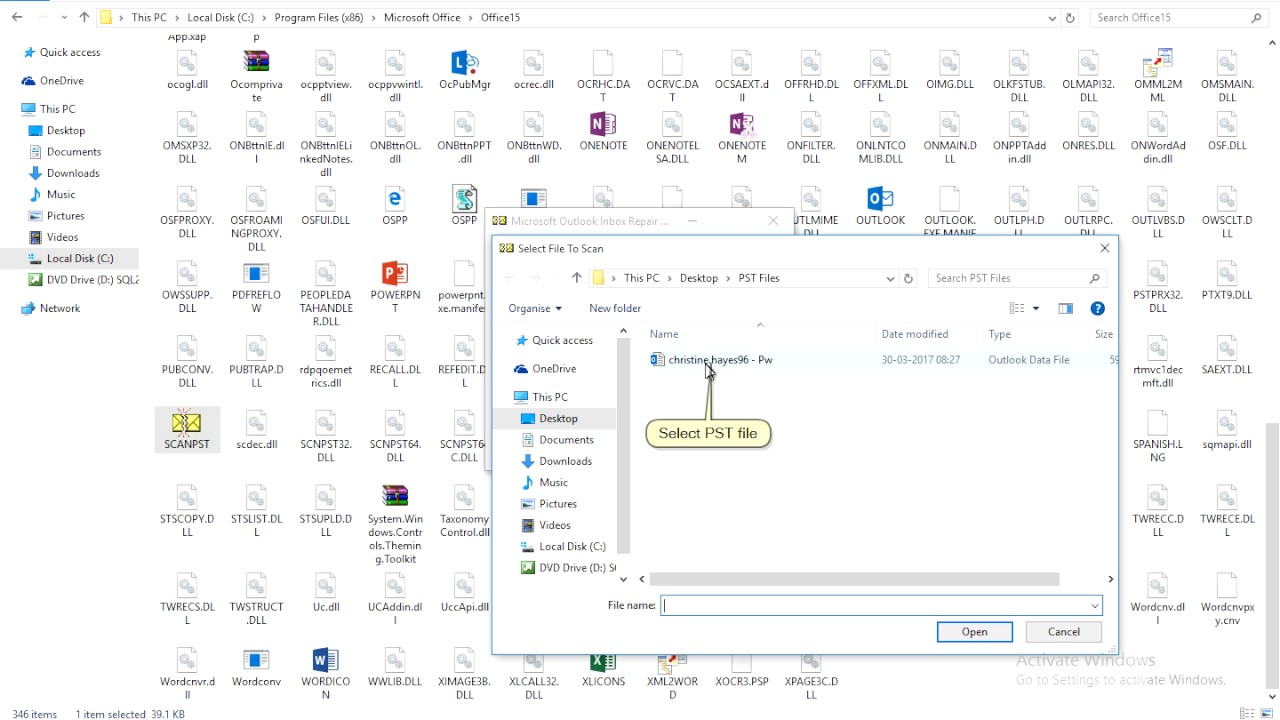
Windows App Store Outlook (Centennial):
Repair:
- From Start select Settings to launch Windows Settings
- From Windows Settings choose Apps. (It might take a few moments for the Apps list to load)
- Find Microsoft Office Desktop Apps on the list and select it.
- Select Advanced Options and in the menu that opens choose Repair.
Re-install:
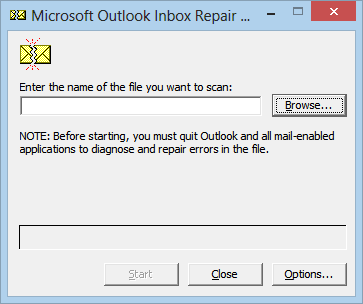
- From Start select Settings to launch Windows Settings
- From Windows Settings choose Apps. (It might take a few moments for the Apps list to load)
- Find Microsoft Office Desktop Apps on the list and select it.
- Select Uninstall. Once complete reinstall the Office Suite from the Windows App Store.
Quick Repair
Outlook 2010/2013/2016/2019/365:
- Open up the Control Panel on your PC (and show All Control Panel items, if necessary) and click on Programs, then Programs and Features.
- Find Microsoft Office 2010/2013/2016/2019 in the list and highlight it. (Selection also say Microsoft Office 365)
- Click Change.
- Select Repair and Continue then follow the prompts.
- After the repair is finished, please try the sync again.
Outlook 2007:
- Open Microsoft Office 2007.
- On the Help menu, click Office Diagnostics.
- Click Continue, and then Start Diagnostics.
Outlook 2003:
- Open Control Panel (Start>Settings>Control Panel)
- Select Add or Remove Programs.
- Select Microsoft Office/Outlook
- Click the Change.
- Select the Reinstall or Repair button, click Next.
- Select Detect and Repair.
- Click Install and follow any prompts provided by the repair tool.
CompanionLink RunStart for Outlook
How To Repair Outlook Data File
We can help you fix your Outlook! Our technician can log intoyour computer, reinstall or repair Outlook, and get you up andrunning within One Hour (during our normal business hours) or your money back!
- Outlook Installation
- Outlook Mailbox Settings
- Outlook Sync to Android or iPhone
$49 for our tech to log in to help you.
Call 1-503-243-3400 for immediate service
Hours 7am-3:30pm Pacific Time.
Click here for details...