- Unless user remembers and knows the original file association and change the default program for the kind of file type accordingly using the graphical user interface (GUI) in Control Panel. Here is another workaround to restore or reset the file association to the defaults in Windows 7.
- Unless user remembers and knows the original file association and change the default program for the kind of file type accordingly using the graphical user interface (GUI) in Control Panel. Here is another workaround to restore or reset the file association to the defaults in Windows 7.
- Free System Restore Windows 7
- Restore Exe File Association Windows 7 64
- Restore Exe File Extension Windows 7
| File Info | Description |
|---|---|
| File Size: | 208 kB |
| File Modification Date/Time: | 2019:11:28 13:12:19+00:00 |
| File Type: | Win32 EXE |
| MIME Type: | application/octet-stream |
| Machine Type: | Intel 386 or later, and compatibles |
| Time Stamp: | 2007:09:10 18:28:54+00:00 |
| PE Type: | PE32 |
| Linker Version: | 6.0 |
| Code Size: | 172032 |
| Initialized Data Size: | 29696 |
| Uninitialized Data Size: | 0 |
| Entry Point: | 0x28872 |
| OS Version: | 4.0 |
| Image Version: | 0.0 |
| Subsystem Version: | 4.0 |
| Subsystem: | Windows GUI |
FixExec tool will fix the.exe.bat and.com file associations in Windows. It will also terminate any malicious processes found in typical areas. You can download it from bleepingcomputer.com.

✻ Portions of file data provided by Exiftool (Phil Harvey) distributed under the Perl Artistic License.
Some of Windows 10 users are reporting to have faced a peculiar problem when they are trying to run .exe files on their computer, then .exe files are not running. If you are facing the same kind of error on your computer, don’t worry. There are fixes available to solve your problem. The cause behind the problem of .exe files, not running can be many, but for the majority of the users, it is a registry error. Let’s keep the reasons aside and go for the fixes.
But before going for the fixes you should try these initial workarounds and check if your problem is solved or not.
Initial Workarounds-
ADVERTISEMENT
1. Reboot your computer. After rebooting your computer, try running .exe file. Check if your problem is solved or not.
2. Check if any Windows Update is pending on your computer. If any update is pending then update your computer. Check if the problem has solved.
If these workarounds did not work for you then go ahead for these solutions-
Fix-1 Try to run program in compatibility mode
1. Right click on program and click on properties.
2. Click on compatibility Tab.
3. Check Run this program in compatibility mode and select earlier version of windows like windows 8 or windows 7.
4. Click on Apply and Ok and run the program in compatibility mode.
Fix-2 Change Value Data of .exe registry
You are unable to open .exe files on your computer may be because the value data of your .exe registry is set wrong. To reset the registry follow these steps-
1. What you need to do is to press Windows key+S and then type “Regedit“.
2. Then, click on the “Registry Editor” in the search result.
Note: – Before Proceeding with registry editor, just click on File > Export and take a registry backup.
3. On the left pane, click on “HKEY_CLASSES_ROOT” to expand.
4. Scroll down and click on the “.exe” registry.
5. Now, on the right pane double click on “Default” registry and set the ‘Value Data‘ as “exefile“.
6. Now, click on “OK” to save the changes.
7. Now, on the left pane, navigate to this registry-
8. Click on “Command“.
9. Now, on the right pane click on “Default” to set the ‘Value Data‘ as “%1” %*
10. Click on “OK” to save the changes.
Reboot your computer.
After rebooting try running a .exe file on your computer. Check if the problem is still there or not. If the problem is still there go for the next fix.
Fix-3 Revert the location of Program files to the default
It is possible that the problem you are facing not opening .exe files on your computer is happening because you have changed the location of the ‘Program Files’ folder. You can change the location of ‘Program files’ with the Registry Editor by following these steps-
Free System Restore Windows 7
1. Type “Regedit” in the Search box just beside the Windows icon.
2. Then, all you have to do is to click on the “Registry Editor“.
3. Now, on the left pane go this location-
4. Now, on the right pane double click on “ProgramFilesDir” and set the Value Data to “C:Program Files” and click on “OK“.
[NOTE- THIS STEP IS ONLY FOR x64 bit COMPUTER USERS
1. Now, on the right pane double click on “ProgramFilesDir (x86)“.
2. Set Value data to “C:Program Files (x86)”
2. Then, click on “OK“.
Close the Registry Editor window.
Reboot your computer.
After rebooting try running a .exe file on your computer. Check if the problem is still there or not. If the problem is still there go for the next fix.
Fix-4 Change Sound Settings and turn User Account Control off
It is seen for some users that changing their sound setting and turning the User Account Control ‘off’ solved the problem on their computer. To change the sound settings on your computer follow these steps-
1. Open the Run window.
2. Type “mmsys.cpl” in the Run window and hit Enter.
3. Go to the “Sounds” tab. Now, click on the drop-down under ‘Sound Scheme‘ and choose “No Sounds” in the dropdown.
4. Click on “Apply” and “OK” to save the changes.
Reboot your system.
Now follow these steps to turn User Account Control off-
1. Type “Change User Account Control settings” in the search box beside the Windows Icon. Now, click on “Change User Account Control settings” to open User Account Control Settings.
2. Now, in the UAC window, you will see a blue slider in-between “Always Notify” and “Never Notify“. Slide the slider all the way down to the “Never Notify“. Now click on “OK“. If you are prompted by User Account Control click on “Yes“.
3. Restart your computer to save the changes.
After rebooting try running a .exe file on your computer. Check if the problem is still there or not. If the problem still persists go for the next fix.
Fix-5 Fix File Association from Command Prompt
Wrong File Association can cause the problem of .exe files not running on your computer.
1. At first, what you have to do is to type “cmd” in the Search box.
2. Now, right-click on the “Command Prompt” and then click on “Run as administrator“.
2. Now, copy and paste “assoc .exe=exefile” and hit Enter.
3. Reboot your computer.
After rebooting try running a .exe file on your computer. Check if the problem is still there or not. If the problem still persists go for the next fix.
Fix-6 Merge a registry to your system
It is seen for some users that the problem is solved when they have imported a registry on their computer. You can try the solution by following these easy steps-
1. Type “Notepad” in the search box beside the Windows icon. Click on “Notepad“.
2. Paste these following lines and click on “File” in the menu-bar and then click on “Save as“.
3. Now, name the file as “Restore.reg” and set the file type to “All Files” by clicking on the dropdown.
4. Now, click on “Save” to save the registry.
Close the Notepad window.
5. Now, right-click on the “Restore.reg” and click on “Merge“.
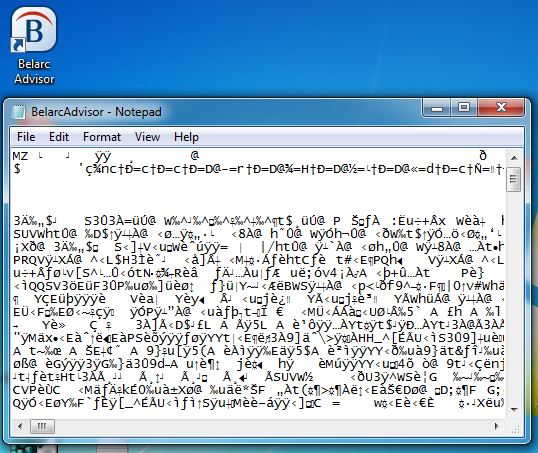
Reboot your computer.
After rebooting try running a .exe file on your computer. Your problem should be solved.
NOTE-
Restore Exe File Association Windows 7 64
If the problem is still there then you should log in to your computer with another user account and check if you can run .exe files from that user account.
Sambit is a Mechanical Engineer By qualification who loves to write about Windows 10 and solutions to weirdest possible problems.