- Fallout 4 Mod Pack
- Fallout 4 Workshop Steam
- How To Mod Fallout 4
- Best Fallout 4 Pc Mod Load List
- How To Install Mods Fallout 4 Steam
- Steam Fallout 4 Pc Mods

© Valve Corporation. All rights reserved. All trademarks are property of their respective owners in the US and other countries. Privacy Policy Legal Steam. Seriously take a play session to learn the basics like installing and uninstalling the mods. After a mod is downloaded check what in the mod! Than save the mod in a folder so if anything goes wrong you know what files were added or changed!! Make multiple back ups of the fallout 4 folder and other files!
Today we take a look at 3 mods for Fallout 4 that will drastically change one aspect of the game, in this video that is - settlements. These are amazing over. Today we are talking to DeserterX a long time member of our Nexus Mods community and author of many incredibly detailed armour mods for Fallout 4 and Skyrim. BigBizkit: Thanks, DeserterX, for joining us today: as always, we like to start the interview off by you telling us a bit about yourself. The mod can be downloaded from both Nexus Mods and the Steam Store, though the Steam release has been temporarily delayed while the team irons out some build issues. The team also shared a release.
- 2Retaining Control
- 3Restoring to Vanilla
- 4Save Files
Overview
Some mod changes have to be made by altering the hex code of the game executable file (<SomeGame>.exe) directly, or by replacing original game files. As a consequence, every time a patch to the game is released, or Steam 'verifies' the game files, any such mods will be removed when the original (or 'vanilla') version of the files are restored, and eventually you will find it necessary to reapply many, if not all of your desired mods. Steam's 'phone-home' capability has been known to override only some elements of a mod, producing mixed results for no apparent reason. This 'phoning home' occurs every time the game is launched, and is independent of patches. To prevent this from happening unexpectedly, you must assert control over when Steam performs such steps.
Steam has demonstrated that they will ignore the disabled 'auto update' settings for a game without warning (at least sometimes) when the game vendor releases a patch. The only reliable method to avoid unwanted or unexpected patches is to always run the game in Off-Line mode. If you have mods that are not easily re-installed, it is advisable to have a complete backup of the game folder tree, so you can revert when a patch does get forced upon you.
Retaining Control
First, see Installing Games on Windows Vista+ for WHY and HOW TO move your Steam folder out of the Program Files folder tree if you haven't done so already. Simply disabling Windows User Account Control (UAC) or folder permissions is not sufficient.
Here is how to take control of Steam updates:
Ensure your Steam application is unable to 'phone home' via a network connection to automatically perform verification updates behind your back (intended to prevent cheating in multi-player games) that will overwrite part of the mod(s). There are two ways to do this, and both may prove necessary (i.e. if you have an active WiFi connection, your computer is always networking in the background even if the Steam App is in 'Offline Mode', so you MUST apply the hosts file fix as well):
Offline Mode
Easier to accomplish. This prevents the Steam App from connecting to it's servers, but you won't be able to chat, play multi-player, register achievements, or update other games until you switch back to 'Online' mode. See the official Offline Mode Steam Support instructions for the type of computer running Windows OS. Here are the very basics, but read the Steam Support instructions first. There is more to a first time setup:
- Start the Steam App.
- Select the Library (second menu line), which will display your library of installed Steam games.
- Select a game title (i.e. XCOM: Enemy Unknown) and right-click on it to display the context menu.
- Select Properties from the context menu.
- Select the Updates tab.
- In the Automatic updates field, click on the upside-down triangle at the right edge, and select Do not automatically update this game.
- (This will prevent updates except as you determine the timing. If you wish to engage in multi-player mode, this may be all you can do besides modifying the hosts file. Disabling automatic updates by itself: people have still had issues.)
- Close the Properties window.
- Select the Steam Menu (top left, first line) > Go Offline > Restart the Steam App in offline mode.
Modifying hosts file
Prevents Steam from connecting to it's update servers behind your back. Slightly more complicated, but lets you use the Steam Apps's online functions such as multi-player, and is only required once. It is not affected by patches or re-installing Steam and does not affect your ability to get updated when you go back to 'Online' mode.
To determine where your game attempts to communicate, you want to examine your My Games<Steam Game folder>LogsLaunch.log file. You are looking for lines similar to these:
The entries marked like so are:
Fallout 4 Mod Pack
- The Server IP address: 65.118.245.165
- The Server DNS Name: prod.xcom.firaxis.com
These are what you will place into the hosts file to block attempts to connect.
- Start Menu > Right click on 'Notepad' (or any text editor), select 'Run as Administrator'
- File > Open > %systemroot%system32driversetchosts. The hosts file has no '.' suffix, so make sure you don't add .txt or anything else. Also, %systemroot% on most systems is C:Windows, but the exact folder name may vary by OS version. The value of the global environmental variable%systemroot% on your system can be determined by entering 'set' on the Windows command line, or as it's shortcut is called, the Command Prompt. But the variable %systemroot% (including the percent '%' signs) can safely be used without knowing it's actual value.
- Add these three lines to the hosts file:
- (The first line is a comment. The next two lines do the actual work, but are specific to XCOM:Enemy Unknown 2012. Other games may have their own DNS names [i.e. prod.xcom.firaxis.com] and IP addresses [i.e. 65.118.245.165]. The '127.0.0.1' IP address is a local loopback address the prevents attempts to connect to either of the other addresses from ever leaving your computer.)
- # Prevent Steam from Phoning Home
- 127.0.0.1 prod.xcom.firaxis.com
- 127.0.0.1 65.118.245.165
- Save the file.
Restoring to Vanilla
Eventually you will need to patch your game and re-apply your mods, sometimes because you will desire to apply different mods or apply them in a different order. Here is how to restore your game to the latest version of the vanilla game:
Remove any and all installed Mods
This step is needed to ensure there are no conflicts that the following restoration of vanilla steps won't catch.
- Follow the uninstall instructions provided with each Mod.
- Check the My GamesXCOM - Enemy Unknown subfolders and backup any save game files from the XComGameSaveData folder. In particular, DLCs install files under this folder and verify cache does not touch it.
- Remove any mod files or simply delete all the subfolders under My GamesXCOM - Enemy Unknown. They will be recreated when you run the game again.
Take Steam back Online
- Start Steam, and when prompted remain OFFLINE.
- Select the Library (second menu line), which will display your library of installed Steam games.
- Select a game title (i.e. XCOM: Enemy Unknown) and right-click on it to display the context menu.
- Select Properties from the context menu.
- Select the Updates tab.
- In the Automatic updates field, click on the upside-down triangle at the right edge, and select Always keep this game up to date.
- (This will restore automatic updates.)
- Select the Steam Menu (top left, first line) > GO ONLINE > Restart the Steam App.
Update the Game
- Select the Library (second menu line), which will display your library of installed Steam games.
- Select a game title (i.e. XCOM: Enemy Unknown) and right-click on it to display the context menu.
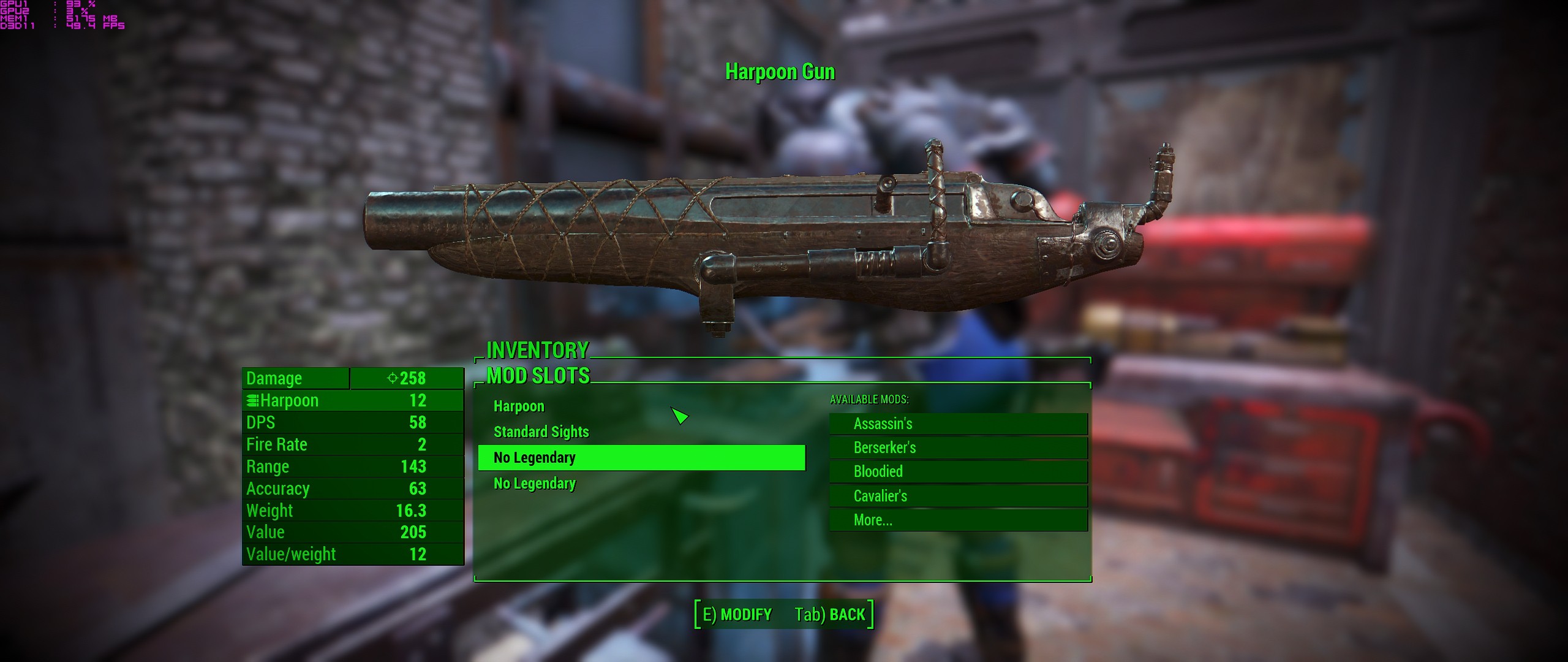
- Select Properties from the context menu.
- Navigate to the LOCAL FILES tab and Select Verify integrity of game cache.
- (Progress is indicated on the filename in the Steam Library).
- When the verification is completed the number of files needing to be reacquired will be indicated. Close the window.
- Double-click on the game title in the Library tab to launch the game.
- Wait while the game is re-patched (progress is indicated on the filename in the Steam Library).
- Once patched, right-click, select game Properties, and Verify cache again.
- Once verified, while still 'online', play the game to the Main Menu at least TWICE.
- The first time played, the game will install any files the verification process determined needed updating.
- Take the opportunity to check/reset the game configuration options, particularly 'video'.
- The second 'play' enables the save game files to 'sync' with the Steam servers.
- To confirm a patch has been applied, you have to look in the Version.txt file located in the game base install path (i.e. SteamsteamappscommonXCom-Enemy-Unknown) and examine the Date and Changelist: entries. Patch version data may be found here.
- Follow all the steps above to take Steam 'offline', and mod again.
- Only after Steam is taken back 'offline', should you restore your backed up save games to the My GamesXCOM - Enemy UnknownXComGameSaveData folder.
Save Files
Often a player can find they have saved a large number of game files they subsequently have to scroll through in order to get at a desired file, and sometimes when the number of files gets over 100 find the scrolling is 'messed up'. And then you wonder why simply deleting them from the local drive folder still fails to eliminate them. The answer is that the files are being restored from the cloud automatically, and you aren't really getting rid of them.
Save game cloud syncing is the process of having local save game data automatically copied to or from cloud storage so the latest version of a given save state is present in both locations.
It can be useful to understand how the Steam Cloud servers sync save game files. A large number of save files (100+) can have indexing problems when displayed in game. The following information is derived from the article HOW TO DELETE FILES STORED IN STEAM CLOUD SERVERS on the SteamPowered Forums. (When I followed this guide I was unable to trigger the 'Cloud Sync Conflict dialog'. However, the 'simpler but not as efficient' method of disabling the Steam Cloud first and then deleting files worked for me. I attributed the difference to the age of the technique description and later revisions to the Steam application and synching process.)
The Steam Game Save Locations article on the same site may also prove of some assistance in locating save files. That thread has grown quite lengthy, but the game save locations are now maintained as a wiki. The XCOM page of the SaveLocations wiki is here.
Downgrade EU to patch 4 Mod Note
Background
Steam Cloud is used to backup config files and save games online in order to access them from every computer you register with Steam. This feature can be enabled/disabled through two different dialogs:
- Steam | Settings | Downloads + Cloud | Enable Steam Cloud synchronization for games which support it (affects all the games).
- Right-click on <game name> | Properties | Updates | Enable Steam Cloud synchronization for <game name> (affects only the selected game).
Advantages
Cloud syncing has a number of benefits:
- Automatic backup protects against catastrophic data loss like hard drive crashes.
- Continue a game on another PC such as a laptop seamlessly.
- Ability to store save games for long term retrieval (useful for series such as Mass Effect which spanned over 4 years).
Steam applications which support Cloud synching by default use the Steam Cloud service. Not all Steam games support this capability.
Alternatives
GameSave Manager: (Freeware) Supports many cloud storage services besides Steam, as well as alternate drives and directories.
How Steam Cloud synching works
Most of the time there are three versions of your save game files:
- the original version stored in the game folder or in AppData (hereafter GameFolder)
- Note: XCOM:EU 2012 puts the save game file in the <username>My DocumentsMy GamesXCOM - Enemy UnknownXComGameSaveData folder (hereafter My Games). (The <Steam game install path>Saves folder itself is left empty.)
- In general the most important save location for XCOM:EU 2012 mod users is the My Games save folder. Consider references to the GameFolder in that case as meaning the My Games folder instead.
- the cloud version stored in Steamuserdata<SteamID><AppID> (hereafter UserData)
- <AppID> for XCOM:EU 2012 is 7, and it puts the REMOTECACHE.VDF file and 'remote' sub-folder here.
- the cloud version stored in Steam servers (hereafter Cloud)
When you start a game for the first time, the GameFolder savegame is created. When you close it, the GameFolder savegame is copied to the UserData savegame which is then subsequently synced as the Cloud savegame on the Steam Cloud servers.
When you start a game from another computer, if Steam has a Cloud savegame file on its servers but doesn't find a matching UserData savegame file on your computer, it will copy the Cloud savegame to the UserData folder. Steam Cloud automatically downloads the missing files each time you start Steam in 'Online' mode.
UserData contents
In Steamuserdata (UserData) you should have 1 (or more) folder(s) corresponding to your Steam account ID (SteamID). Inside that folder you'll find a sub-folder for each game using Steam Cloud you have installed. The sub-folder name is the AppID of the game (found in the URL when you visit its store page: it's a number like 220 for Half-Life 2). (When you look in your Steam Library, the games which are synced to the cloud have a 'cloud icon' after their name.) In the game folder you'll find:
- a remote folder: it contains all the files that are being synced up with Steam servers
- a REMOTECACHE.VDF file: the file describe the properties (such as file size or modification date) of the files contained in the remote folder. _
- NOTE: Some games don't have or use the GameFolder and write directly to the UserData folder, while others don't use the UserData 'remote' sub-folder to store the save files. In this case, the REMOTECACHE.VDF file in the UserData folder points directly to the files located in the GameFolder.
- In either case, the profile.bin file contains everything that is not stored in your character's savegame files. When deleting savegame files, this profile.bin file should NOT be deleted.
Common Problems
- Game won't start after modding the EXE. This often appears as a generic Windows error '0xC0000142', indicating something thinks it is a corrupted file.
- Ensure that Steam is installed somewhere other than in the 'C:Program Files' tree. See the Wiki article Installing Games on Windows Vista+.
- Ensure that the hosts file has been modified (see #Modifying hosts file above) to prevent Steam from 'phoning home'.
- Ensure that hash checking has either been disabled, or the SHA has been updated. (See Basic Guide to installing mods#Disabling_Hash_checks.
- Double check the offset address and values of any hex changes you manually made to the EXE.
- Mod changes do not appear to be in effect.
- Ensure that you are running Steam in offline mode and have disabled auto updates. This may be restoring the vanilla files and reverting your mods.
- Ensure that the hosts file has been modified (see #Modifying hosts file above) to prevent Steam from 'phoning home'. This may be restoring the vanilla files and reverting your mods.
- Some tools used to apply mods or changes may need to use the RunAs Administrator option, either when launched or by enabling the Privilege Level under the Properties | Compatibility tab of the program in order to have the necessary privileges to effect the change. Those relying upon .NET Framework or other network based languages may be among these, at least in some instances.
- The mod effect you are looking for may require the game to have advanced to meet necessary requirements, such as having researched particular Foundry Projects. Check the mod's documentation for the presence of different, earlier available effects or other means of verification.
- The game doesn't seem to be using all of my system RAM. It seems to top out at roughly 2GB.
- See the wiki article 2-4GB_game_memory_limits_and_solutions.
Troubleshooting
Finally, if you have problems with installing a mod see the following wiki article. Note that this document is one of those it will refer you to, so you might as well start by reviewing the material here.
References
Referred to by this article:
That refer to this article:
Fallout New Vegas The Frontier Mod has been listed on Steam and all the players in Fallout New Vegas are excited about it. This new mod is going to release soon as it has finally listed and gamers want to download it in their game from the Steam store.
Here, you will get the complete information about the upcoming Fallout New Vegas The Frontier Mod, it’s listing on Steam, release date, downloading, and much more details. Let’s explore all information related to this mod without any delay.
Fallout New Vegas The Frontier Mod Listed on Steam
Fallout New Vegas is still popular among a lot of gamers. This role-playing game full of action and was released in 2010. Fallout New Vegas The Frontier Mod is going to release soon. The developer of this game has worked hard for the past seven years to create this amazing and the largest mod of this game. You will be able to download a huge game sized mod once it will become available.
This upcoming mod will bring the snowy streets of Portland Oregon, the New California Exiles, amazing quests, gameplay, more than 150 weapons, and amazing environments to the game.
You can also read: Fallout 76 Update 1.48 Season 3

Questing
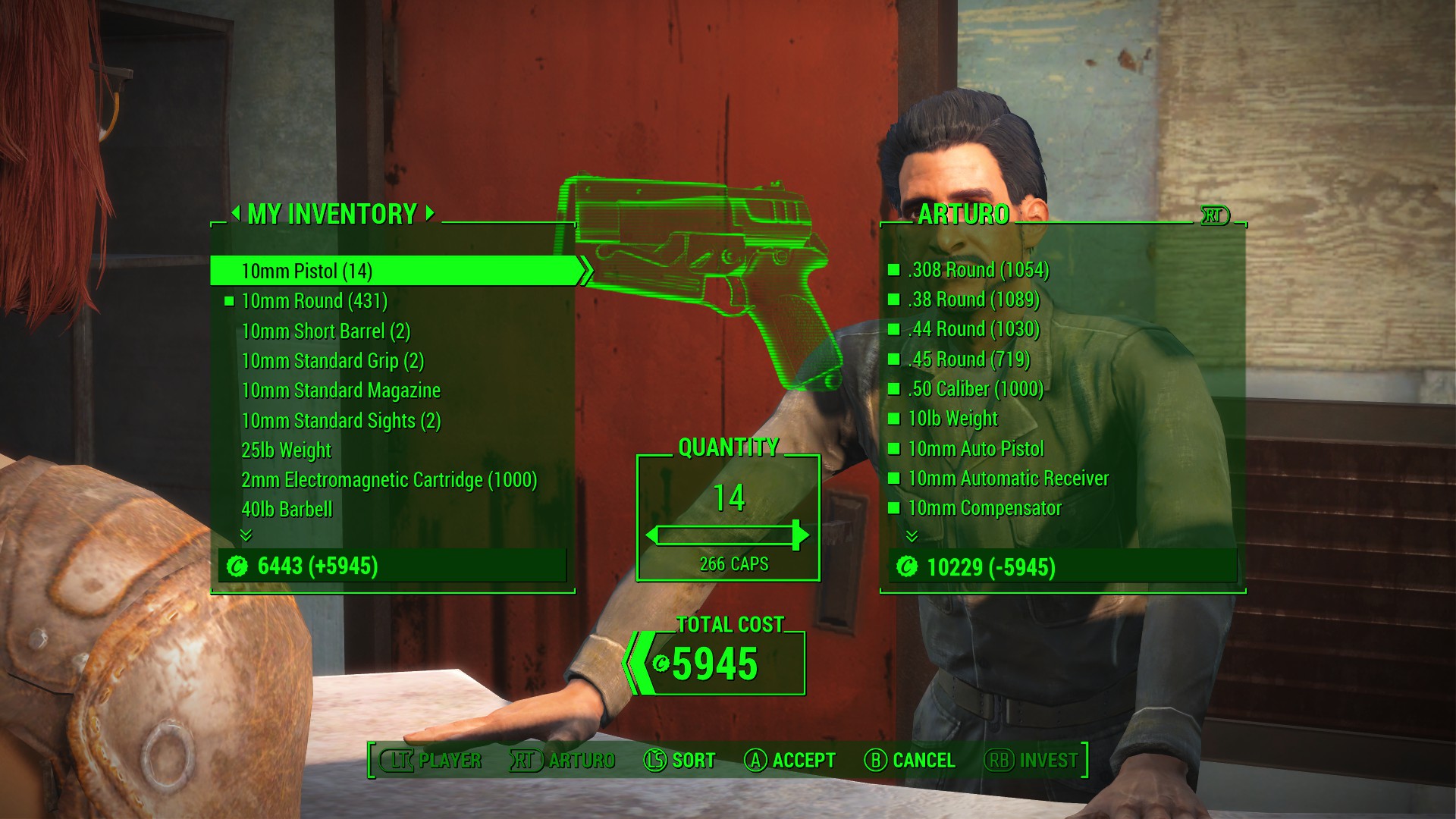
Three distinct main quest lines will be available in the game through the upcoming The Frontier Mod. You will get 15+ gaming hours in each quest. Out of them, The New California Republic questline will be the longest with 35+ gaming hours.
So, you now know the name of one quest that will be available through The Frontier Mod in the game. The name of other quests will be also available soon.
Gameplay
The new driving system will bring your vehicle driving to a new level. You will be able to enjoy a lot of amazing vehicles as well as enemy creatures. This mod will be for all players in this game. Even walkers and drivers will be able to enjoy the gameplay of this mod.
You can also read: Ark Survival Evolved Update 2.44
Weapon
Become ready to enjoy a large variety of weapons in the game. There will be more than 150 new weapons in this mod along with amazing VFX and sounds.
Environment
You will experience Snow, rain, mist, and fog in Portland Oregon. You will be able to enjoy a lot of new experiences in the game through this mod.
Fallout 4 Workshop Steam
Release Date of Fallout New Vegas The Frontier Mod
How To Mod Fallout 4
Currently, the exact release date of this mod is unavailable. It is currently listed on Steam with a tag of Releasing in December. The exact release date of this mod will be known soon. Just wait for a few days and you will be able to download this mod in your game.
This was the complete guide on the upcoming The Frontier Mod of Fallout New Vegas. We will update the pricing and exact release date of this mod soon. So, bookmark this page and visit it regularly. Do not forget to share your opinion about this upcoming mod in the comment section below. We would love to hear your opinion related to it.
You can also read: Destiny 2 Update 2.08 Patch
Fallout New Vegas was released in 2010 for Windows, PS3, and Xbox 360. Obsidian Entertainment is the developer of this amazing game. The publisher of this game is Bethesda Softworks. It is still one of the most popular games in the Fallout gaming series.

Best Fallout 4 Pc Mod Load List
Conclusion: Fallout New Vegas The Frontier Mod
How To Install Mods Fallout 4 Steam
In conclusion, we hope that you have got the complete details about the latest Fallout New Vegas The Frontier Mod, its release date, and other information. If you have any questions or doubts related to this latest upcoming mod, you can ask us in the comment section. We are here to help you in solving all your doubts and queries.
Steam Fallout 4 Pc Mods
You can also read: Fallout 76 Update 1.47